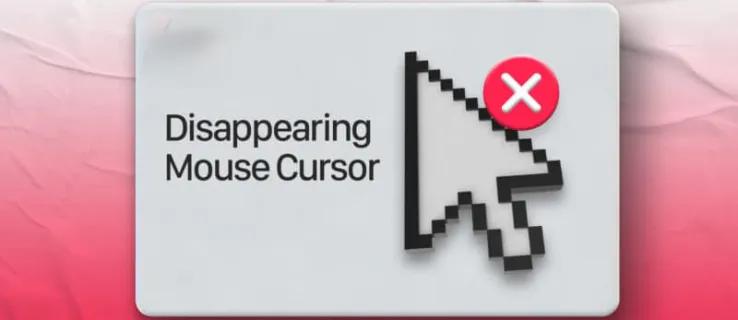Sie können Ihren mouse cursor in Windows ändern, um eine neue Ästhetik zu schaffen, einen besser sichtbaren Zeiger zu haben oder ihn bunter zu gestalten, damit er auf bestimmten Hintergründen hervorsticht . Mit anderen Worten: Das Ändern Ihres mouse cursor ist für den visuellen Stil und die Zugänglichkeit gleichermaßen wichtig. Wenn Sie Ihren mouse cursor beispielsweise größer und grün machen, ist er für alle leichter zu finden. In jedem Fall ist dies nicht schwierig; hier gehen wir die Schritte durch, um in die mouse cursor stellungen unter Windows zu gelangen, welche Einstellungen Sie ändern können und mehr.
Das Ändern des Cursors in eine Vielzahl integrierter Windows-„Schemata“ – die als Cursorsammlungen für den normalen Betrieb, die Textauswahl, Hyperlinks usw. fungieren – ist ziemlich einfach, aber Benutzer können auch einzelne Bilder anpassen oder Themenpakete installieren.
Beachten Sie auch, dass das Ändern des mouse cursor unter Windows 11 genauso erfolgt wie unter Windows 10. Lediglich die Navigation und das Auffinden der Einstellungen sind unterschiedlich.
Eingeben der Mauseigenschaften in Windows 10
In den nächsten Abschnitten erfahren Sie, wie Sie den mouse cursor in Windows 10 von der Standardeinstellung abweichen lassen.
Schritt 1: Klicken Sie auf das Suchfeld in der Taskleiste.
Schritt 2: Geben Sie „Maus“ ein.
Schritt 3: Wählen Sie „Mauseinstellungen ändern“ aus der resultierenden Optionsliste aus, um das primäre Mauseinstellungsmenü zu öffnen.
Schritt 4: Wählen Sie „Zusätzliche Mausoptionen“ . Möglicherweise müssen Sie das Einstellungsfenster im Vollbildmodus anzeigen, um diese Auswahl zu sehen. Sie befindet sich auf der rechten Seite, wie oben zu sehen.
Eingabe der Mauseigenschaften in Windows 11
Wenn Sie die neuere Version von Windows verwenden, nämlich Windows 11, dann haben wir gute Neuigkeiten. Microsoft hat die Art und Weise, Ihren mouse cursor zu optimieren, nicht geändert. Sie müssen nur diese Schritte ausführen, um zu den Mauseigenschaften- Einstellungen zu gelangen.
Schritt 1: Öffnen Sie das Startmenü und geben Sie „Maus“ ein.
Schritt 2: Klicken Sie auf Mauseinstellungen .
Schritt 3: Scrollen Sie in der Einstellungs-App nach unten und klicken Sie auf Zusätzliche Mauseinstellungen .
Ändern Sie Ihr mouse cursor schema
Sobald Sie Ihre Mauseinstellungen gefunden haben, sind die folgenden Schritte für Windows 10 und 11 identisch.
Schritt 1: Klicken Sie auf die Registerkarte „Zeiger“ .
Schritt 2: Klicken Sie im Unterabschnitt Schema auf das Pulldown-Menü . Wenn Sie Ihr Schema zuvor nicht geändert haben, sollte jetzt „Windows-Standard (Systemschema)“ angezeigt werden.
Schritt 3: Klicken Sie auf eines der Schemata, um eine Vorschau der entsprechenden Cursor anzuzeigen. Sie können zwischen ihnen hin und her wechseln, um Farbe und Größe zu vergleichen. Die invertierten Schemata sind besonders nützlich für diejenigen, denen es schwerfällt, den standardmäßigen weißen Cursor zu sehen.
Schritt 4: Wenn Sie eins gefunden haben, das Ihnen gefällt, klicken Sie auf „Übernehmen“ .
Schritt 5: Klicken Sie auf „OK“ , um die Änderungen zu übernehmen.
Schritt 6: Kehren Sie für weitere Änderungen in Zukunft zum Menü „Mauseigenschaften“ zurück.
Schritt 7: Die Option „Zeigerschatten aktivieren“ fügt dem Cursor einen kosmetischen Schatten hinzu – das ist interessant, aber nicht besonders nützlich.
Anpassen von Cursorn
Sie können auch eine vollständige Liste zusätzlicher Cursor durchsuchen, um weitere Auswahlmöglichkeiten zu erhalten, wenn Sie Ihre Optionen wirklich anpassen möchten.
Schritt 1: Navigieren Sie wie zuvor zum Fenster „Mauseigenschaften“ .
Schritt 2: Wählen Sie die Registerkarte Zeiger .
Schritt 3: Um einen benutzerdefinierten Cursor für das hervorgehobene einzelne Symbol auszuwählen, klicken Sie auf Durchsuchen .
Schritt 4: Dadurch wird der Standard-Cursorordner geöffnet, in dem Hunderte verschiedener Cursoroptionen verfügbar sind.
Schritt 5: Klicken Sie auf eine Schaltfläche, die der Funktion (nicht dem Schema) des aktuellen Cursors entspricht.
Schritt 6: Klicken Sie auf „Öffnen“ , um es auf das aktuelle Schema anzuwenden.
Schritt 7: Sie können Schritt 2 so oft wiederholen, bis Sie das gewünschte Ergebnis erhalten, oder auf „ Standard verwenden“ klicken , um zum Standardcursor für das betreffende Schema zurückzukehren. (Beachten Sie jedoch, dass „Standard“ nicht immer den ursprünglichen Cursor für dieses Schema bedeuten muss. Wenn Sie zum ursprünglichen Cursor für ein bestimmtes Schema zurückkehren möchten, ist es möglicherweise besser, stattdessen einfach auf „Abbrechen“ zu klicken .)
Schritt 8: Wiederholen Sie den Vorgang mit allen anderen einzelnen Cursorn, die Sie ändern möchten.
Schritt 9: Klicken Sie auf „Übernehmen“ .
Schritt 10: Klicken Sie auf „OK“ , um sie zu aktivieren.
Ändern Sie die Größe und Farbe Ihres Cursors
Wenn Sie Ihren Cursor aus Gründen der Barrierefreiheit lieber ändern möchten, können Sie die Größe oder Farbe schnell anpassen, ohne sich mit verschiedenen Schemata oder Designs herumschlagen zu müssen.
Schritt 1: Suchen Sie im Windows-Suchfeld nach „Erleichterte Bedienung“ und wählen Sie in der angezeigten Liste „Erleichterte Bedienung der Mauseinstellungen “ aus .
Schritt 2: Wählen Sie im Menü auf der linken Seite „mouse cursor“ aus .
Schritt 3: Unter Zeigergröße ändern können Sie die Leiste auf eine für Sie optimale Größe einstellen. Unter Zeigerfarbe ändern können Sie aus mehreren grundlegenden Farboptionen wählen, um den Cursor besser sichtbar zu machen: Weiß , Schwarz , Invertiert oder Benutzerdefiniert . Bei Benutzerdefiniert können Sie entweder aus einem Satz von sieben vorgeschlagenen Farben wählen oder eine eigene benutzerdefinierte Farbe auswählen.
Schritt 4: Sie können auch das Erscheinungsbild Ihres Textcursors anpassen. Wählen Sie Textcursor auf der linken Seite des Abschnitts „Erleichterte Bedienung“ der App „Einstellungen“.
Schritt 5: Hier können Sie die Farbe Ihres Textcursors und sogar dessen Dicke ändern.
Weitere mouse cursor einstellungen in Windows
An dieser Stelle können Sie noch viel mehr tun, um Ihren Windows-Cursor anzupassen. Sie können beispielsweise die Bewegung und das Verhalten Ihrer Cursoraktivität auf der Registerkarte „Zeigeroptionen“ der Mauseigenschafteneinstellungen anpassen . Probieren Sie diese Einstellungen selbst aus oder lesen Sie die DPI-Einstellungen der Windows-Maus, um einen detaillierteren Überblick über die Einstellungen zu erhalten und zu erfahren, warum Sie sie möglicherweise ändern möchten.
Möchten Sie, dass sich Ihre Maus automatisch bewegt, um beispielsweise zu verhindern, dass sie in Teams „weggeht“ ? Probieren Sie einen Maus-Jiggler aus , um Ihre Maus in ständiger Bewegung zu halten.
Das Anpassen der Windows-Oberfläche hat in letzter Zeit an Popularität verloren. Wenn Sie jedoch technisch versiert sind oder erweiterte Funktionen bevorzugen, können viele Programme zusätzliche Cursorschemata oder benutzerdefinierte Cursor in das Menü herunterladen. Zu diesen alternativen Optionen gehören CursorFX von Stardock und Websites wie die Open Cursor Library , die spezielle Funktionen für personalisierte Cursor bieten. Um Ihren Cursor aus einem dieser Programme auszuwählen, befolgen Sie die gleichen Schritte wie oben beschrieben internet speed.
Wenn Sie ein paar (oder mehrere, wenn Sie Lust auf Spaß haben) Cursor finden, die Sie installieren möchten, müssen Sie einfach die Bilddateien kopieren und in den entsprechenden Cursor-Ordner einfügen . Suchen Sie für Benutzer von Windows 7, 8 oder 10 nach dem Ordner „Cursors“ im Standard-Windows-Installationsordner ( C: > Windows > Cursors ). Die Option „Durchsuchen“ kann in einen beliebigen Ordner Ihrer Wahl auf Ihrem Computer übertragen werden. Dennoch halten wir es für das Beste, den Großteil Ihrer benutzerdefinierten Cursordateien im Standardordner „Cursors“ oder zumindest in einem bestimmten Ordner aufzubewahren. Es hilft, Ihre Informationen organisiert zu halten.
Schließlich stellen Ransomware und andere Malware-Angriffe immer eine potenzielle Bedrohung für Ihren Computer dar. Halten Sie immer Ausschau nach diesen Angriffen, wenn Sie eine Cursordatei (oder auch eine andere Software) übertragen. Um diese schädlichen Viren zu verhindern, prüfen Sie unbedingt, ob eine Website vertrauenswürdig ist, bevor Sie etwas herunterladen. Wir empfehlen, nur seriöse Seiten zu nutzen oder Dateien direkt nach dem Download und vor dem Öffnen auf Ihrem Computer mit einem Virenscanner zu überprüfen.